Using a PDF sewing pattern, and something went wrong? Here’s a handy checklist to figure out what the problem might be and how to fix it.
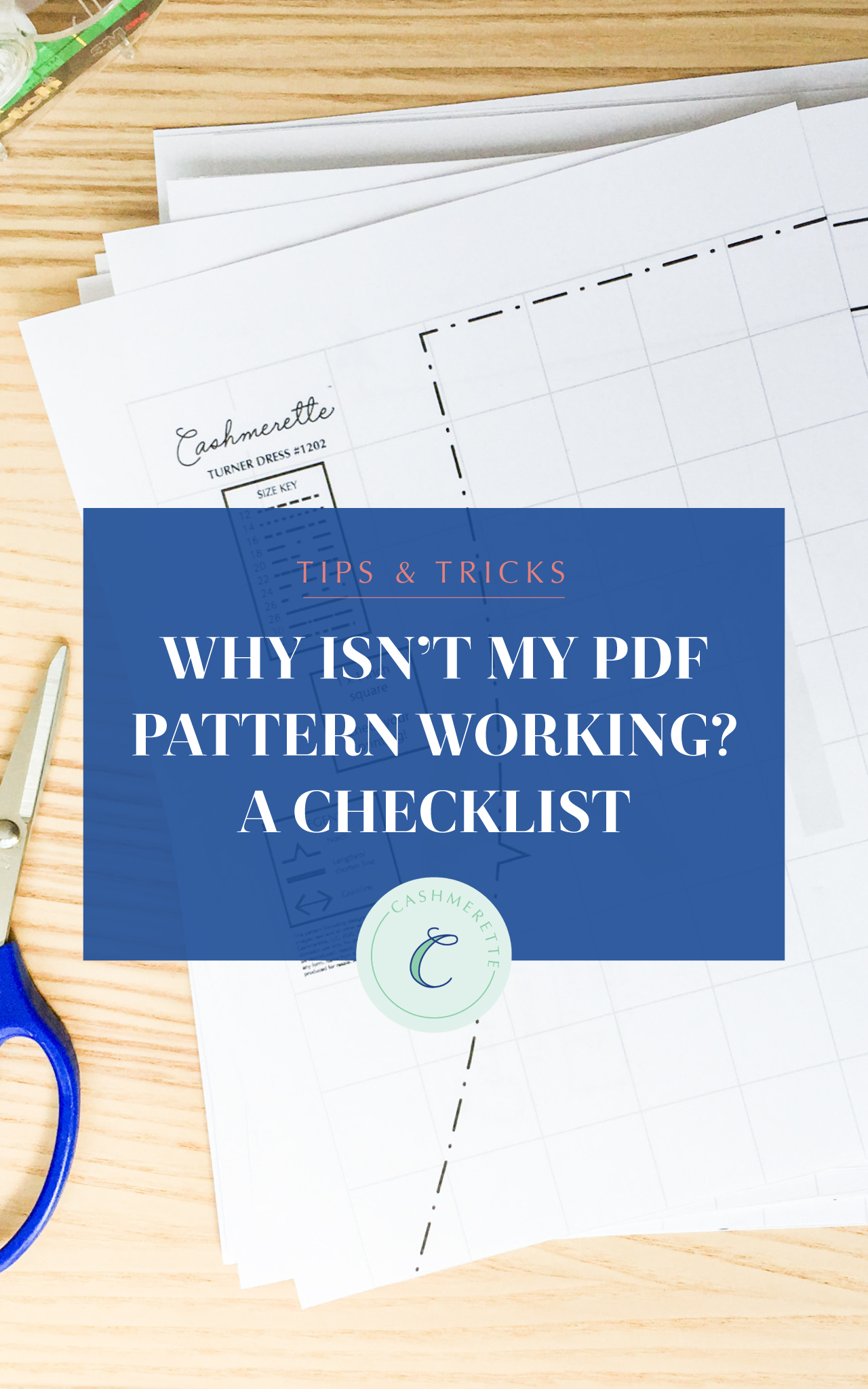
Over the last decade, there’s been a big shift in the sewing community over to digital patterns. PDF patterns can be a lot of fun to use: you can get an idea for a project, purchase and download a pattern instantly, and have your garment sewn up in a few hours, all without ever leaving your house. But sometimes you can think that you did everything correctly, and your PDF pattern still isn’t working. When you’re new to using PDF patterns, it can be hard to tell where things went wrong!
So we’ve put together a checklist to help you figure out what might have gone wrong. Over the years of helping customers with their PDF pattern woes, we’ve seen just about everything, but you get to the end of the checklist and still aren’t sure what to do, you can contact us here.
Be sure to also check out our beginner’s guide to PDF patterns as well as our guide to printing PDF patterns at home and printing PDF patterns using a copyshop.
Help! I can’t download/find/open my PDF pattern
1. Are you using a computer?
Even if you purchased your pattern using a smartphone or tablet, you should download your pattern on a desktop or laptop computer. Mobile devices can’t open the ZIP file that contains your PDF files inside it. It’s easy to lose files on a mobile device (they’re just not decided for file management) and you also can’t control the scale when printing from your phone or tablet (even using the mobile Adobe Reader app). So definitely use a computer when downloading and printing your pattern!
Don’t have access to a computer? We suggest asking a friend or family member to download your files and print them, or place a copyshop order for you.
2. Did you receive the pattern download link?
When you purchase a Cashmerette pattern, you’ll immediately get an email that contains the download link for your pattern.
If you don’t see the email with the download link within minutes of placing your order, try the following:
- Check your spam or junk folder
- Check your other email accounts, in case you used a different email
- The email should come from “Cashmerette <noreply@sendowl.com>”. Try typing that into the search for your email.
- Check your order confirmation email to make sure that you purchased a PDF copy of the pattern, not a printed copy.
- Has it been less than a year since you purchased the pattern? Our download links expire after a year, so we always recommend downloading your patterns right away even if you don’t plan to sew it up for some time. If your download link has expired, contact us here.
- Still can’t find your download email? Sometimes customers mistype their email address without noticing. Contact us here and we’ll be happy to help sort it out for you.
Logging onto the Cashmerette website will allow you to see your past orders, but you won’t be able to download your patterns that way. The only way to download your patterns is through the download link emails.
3. Did you check where your files downloaded to?
If you clicked to download your pattern, but can’t figure out where your file went, try the following:
- Check your downloads folder
- Check your desktop
- Try searching for the pattern name in a file browsing window (Like Finder on a Mac)
- Try downloading the files again, and see if you’re prompted to choose where your files should download to.
4. Did the pattern files download completely?
When we download files, our computers may create temporary files that have a similar file name, but cannot be opened. These disappear as soon as the file has completed downloading, but if you try to open your file before it’s finished downloading, it may look like the file is unopenable.
If you see an underscore at the start of the file name, (such as “_1202TurnerDress.zip”), that’s an indication that that is a temporary file and that your ZIP file has not finished downloading. Wait until your computer indicates that your file has downloaded completely before attempting to open it. Depending on your internet connection, that could be a matter of seconds or minutes, but if a long period of time passes and you’re still seeing the temporary file, try downloading your pattern again, as something may have gone wrong in the download process.
5. Did you save your pattern files somewhere where you will find them later?
In our haste, we can sometimes forget to move our patterns from the downloads folder or desktop to a more permanent location, and then the files get accidentally deleted later on. We recommend immediately moving them to a sewing pattern-dedicated folder on your computer where they can be accessed later should you need to reprint your pattern. We also strongly recommend backing up your PDF patterns onto an external hard drive or onto a cloud storage service like Google Drive or Dropbox. That way, if anything happens to your computer, you won’t lose your sewing patterns.
Help! My pattern printed out incorrectly
Precise printing is key when it comes to digital patterns, as even a 5% difference in scale can result in an ill-fitting garment.
1. Did you print your files using Adobe Acrobat Reader?
Adobe Acrobat Reader, sometimes called Adobe Reader, is software that you can download onto your computer for free in order to view and print PDFs. Most computers can open PDFs even without Adobe Reader, but Adobe Reader gives us the printer setting controls we need to print our PDFs accurately (see next section).
We don’t recommend printing patterns directly from your Internet browser for this same reason—download and open them in Adobe Reader, and then print them that way.
You can download Adobe Acrobat Reader here. For step-by-step instructions on printing PDF patterns at home using Adobe Reader, go here.
2. Did you check your print settings?
When printing your PDF pattern at home, check that you set your print settings as shown here:
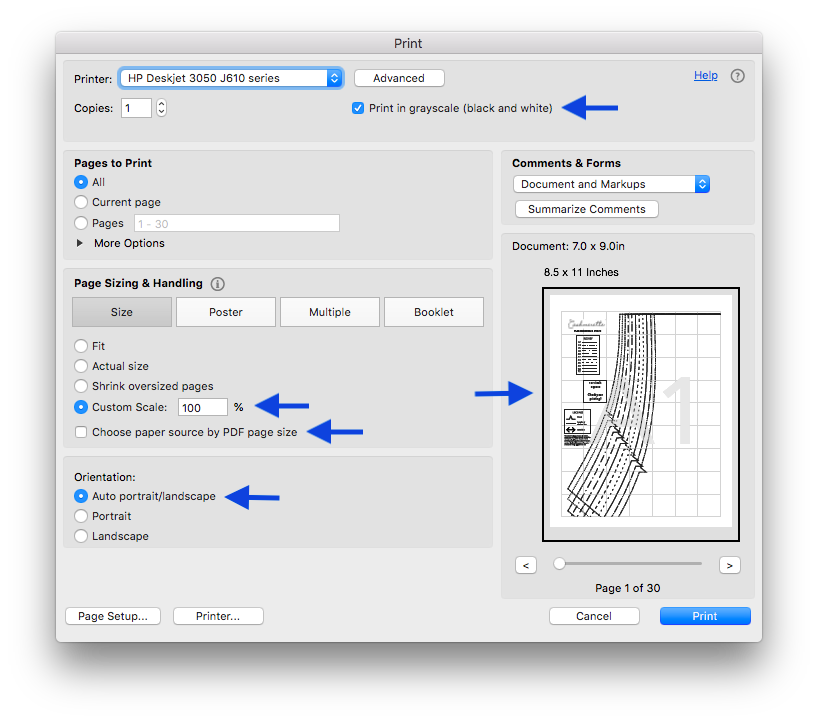
For your pattern to print properly, you need to set your printer settings to “custom scale = 100%”, “auto portrait/landscape”, and deselect “choose paper source by PDF page size”. You can also set your settings to print in grayscale in order to save on ink.
The print preview image will clue you in to whether your settings are correct. Look for a centered image with margins all around.
(Is your background grid printing very faintly? Try printing your PDF with the “black & white” or “black only” setting instead of the “grayscale” setting.)
Here you can see the difference in printing between choosing the “custom scale =100%” option (left) versus the “fit” option (right). As you can see, the scale difference is significant!
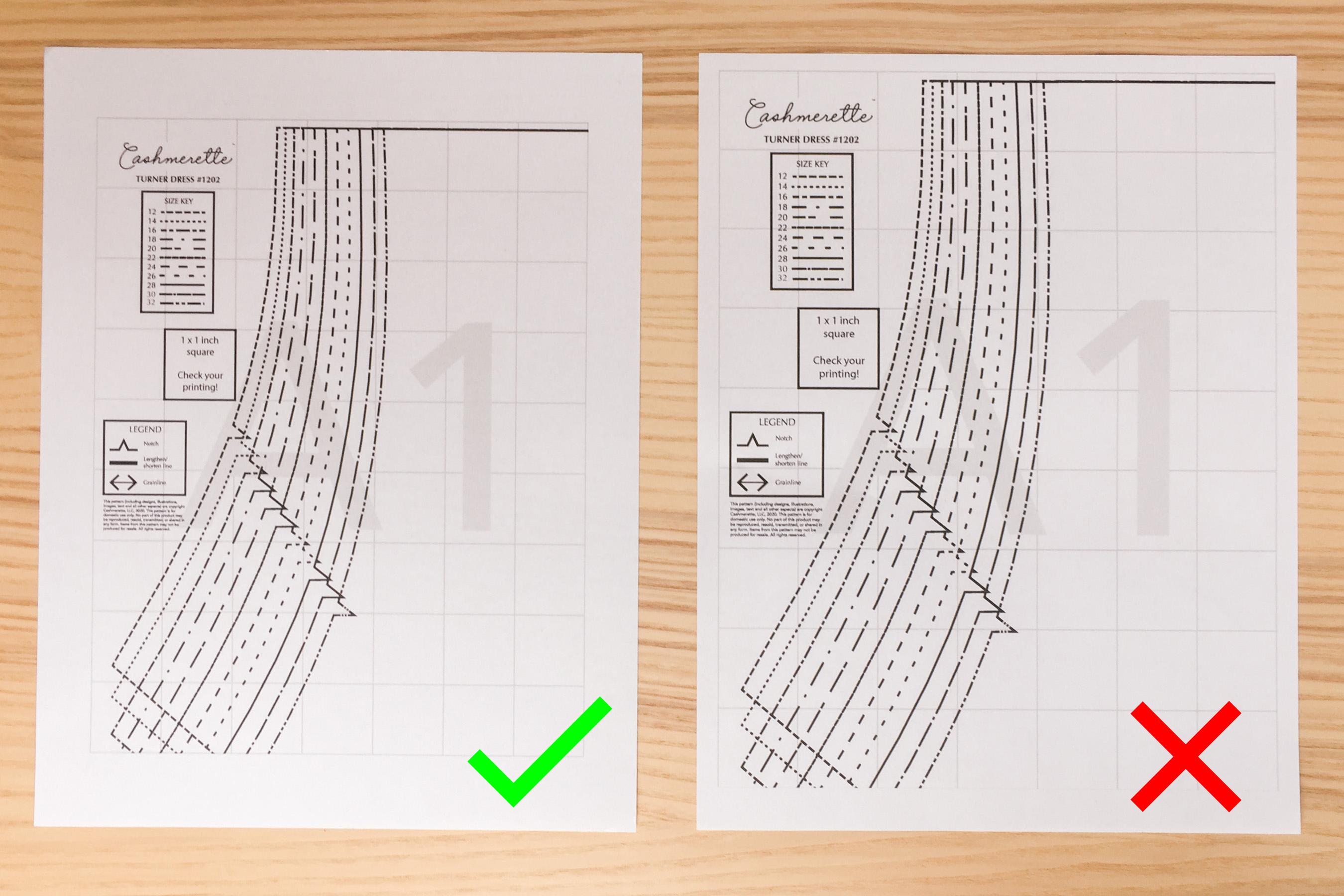
Here you can see the difference between the “auto portrait/landscape” option (left) versus the “portrait” option (right). You’d think you’d get the same result with both options, given that they’re both technically portrait, but you don’t! Our left and upper margins are cut off in the example on the right.
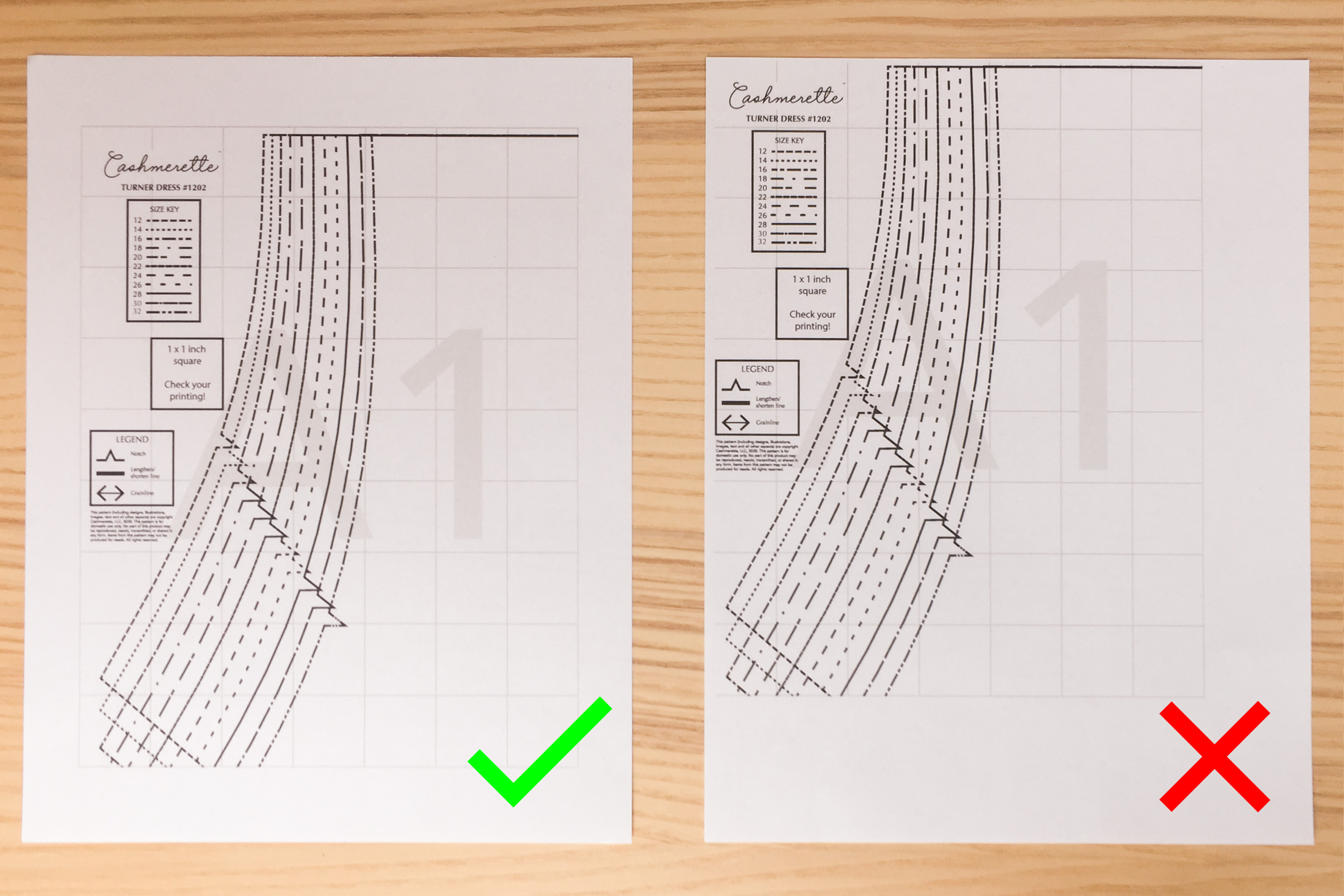
And here’s the difference between deselecting “choose paper source by PDF page size” (left) and having it turned on (right). Our left and right margins are cut off in the example on the right.
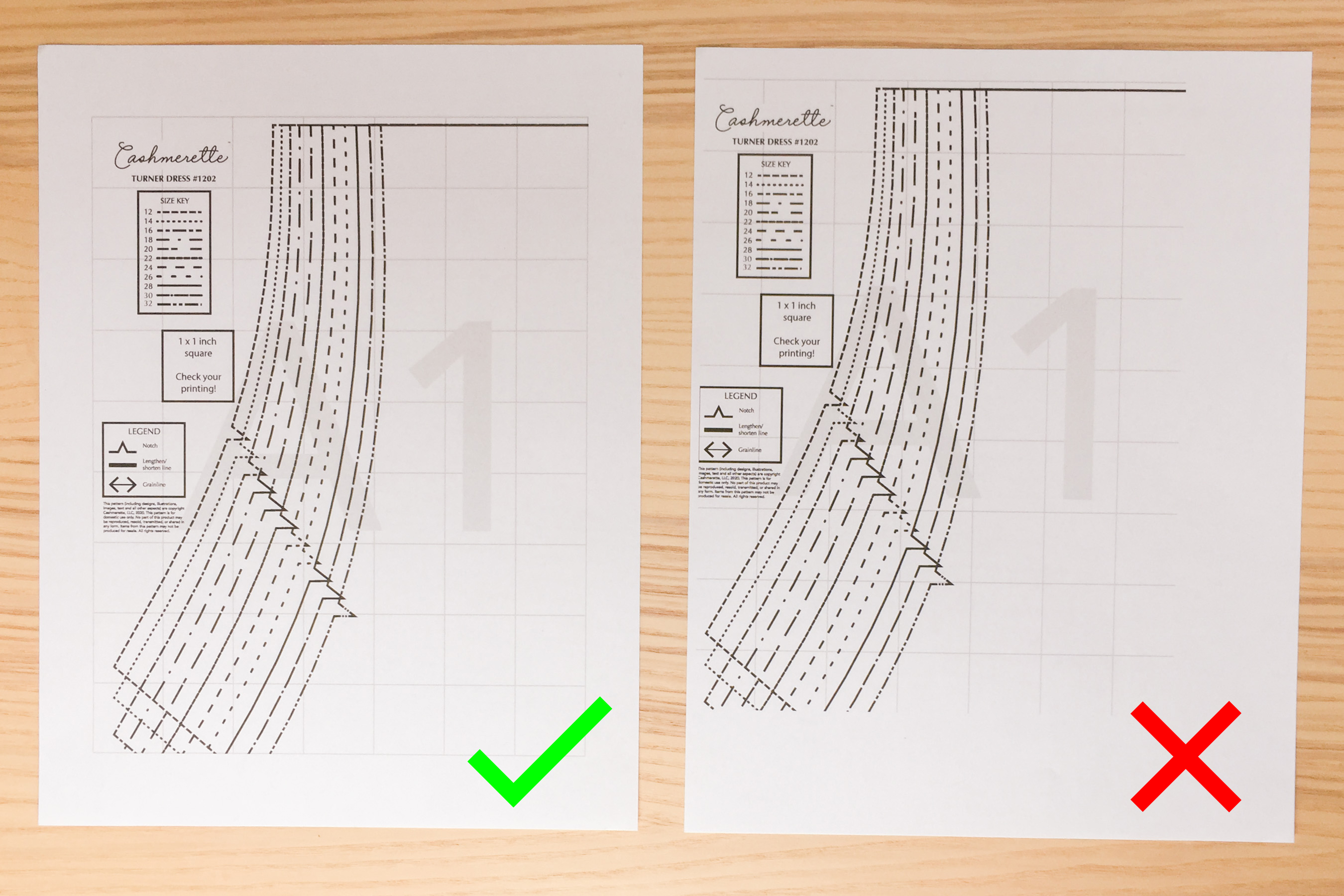
3. Did you check the scale using the test square?
On the first page of every PDF pattern, there is a 1 inch by 1 inch (2.5 cm x 2.5 cm) “test square” that lets your check that you’ve printed the pattern to scale. We always recommend printing the first page by itself first, before printing the entire pattern, in case the scale is off.
It’s very important to select “custom scale=100%” so that your printout is exactly to scale. Printers often try to be “helpful” by resizing the image to fill the page, but if we’re off by even a few percentage points, our pattern pieces will be too large (or too small) and the garment won’t fit.
Here you can see how it looks when the scale has been printed correctly (left) versus incorrectly (right).
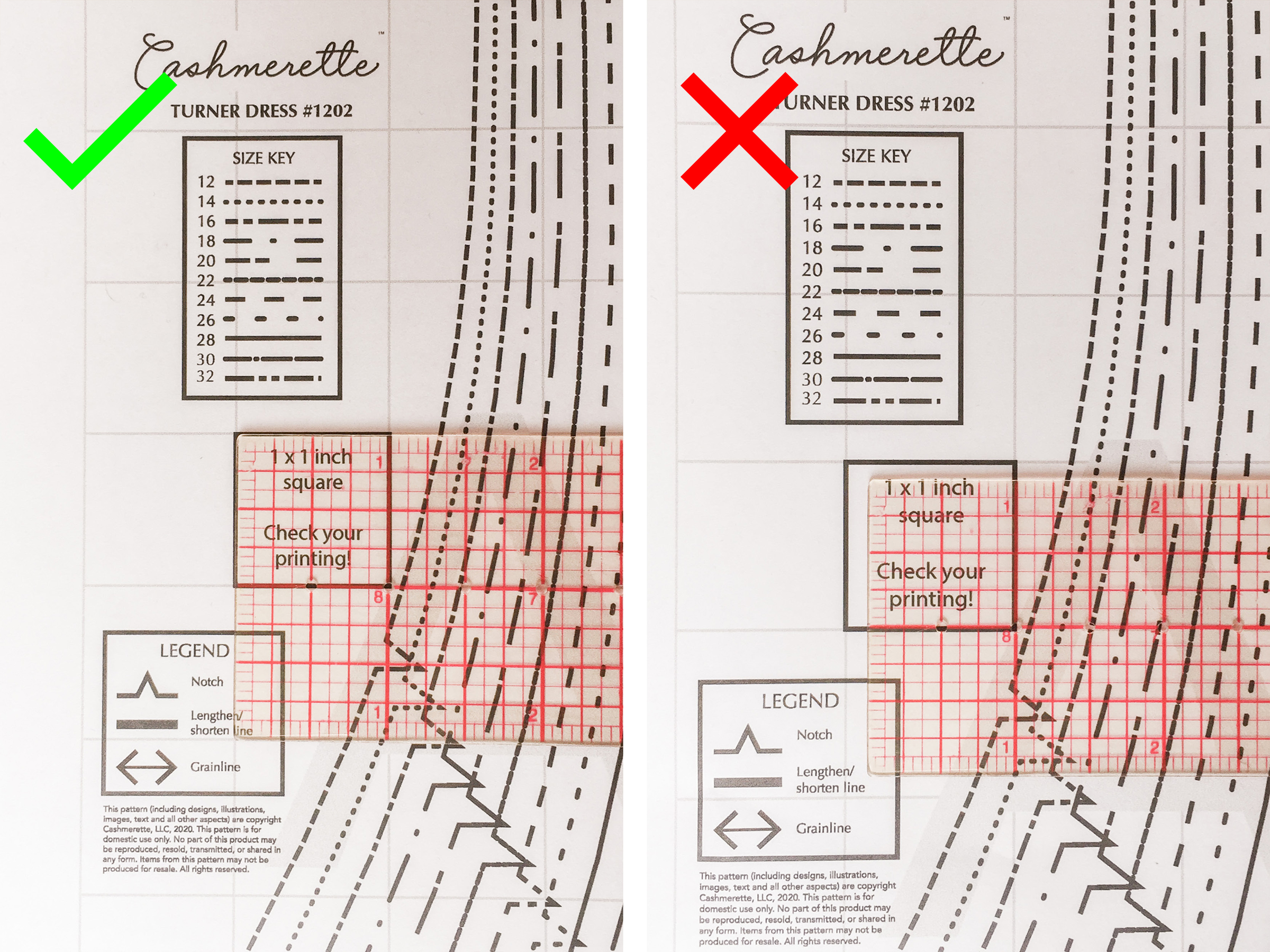
If you’ve already cut off and thrown away the test square, not a problem! The gray grid that’s in the background of all of the pattern pieces is a grid of 1”x1” squares, so you can simply measure one of those squares to see if the scale is correct.
4. Did the image print in the center of the page?
Again, our printer might be trying to be helpful by placing the image over to the edge of the paper, but that can result in part of the image getting cut off. You can tell if the image has been cut off by the printer by looking at the grid—if there are any rows or columns that are not 1” wide/tall, your printer has not printed the full image.
The way to make sure that your image is centered on the page is by deselecting “Choose paper source by PDF page size”. This will get the image centered on the page and the image will print in its entirety. Here you can see in the print preview the difference it makes when you select “Choose paper source by PDF page size” (left) versus have it turned on (right).
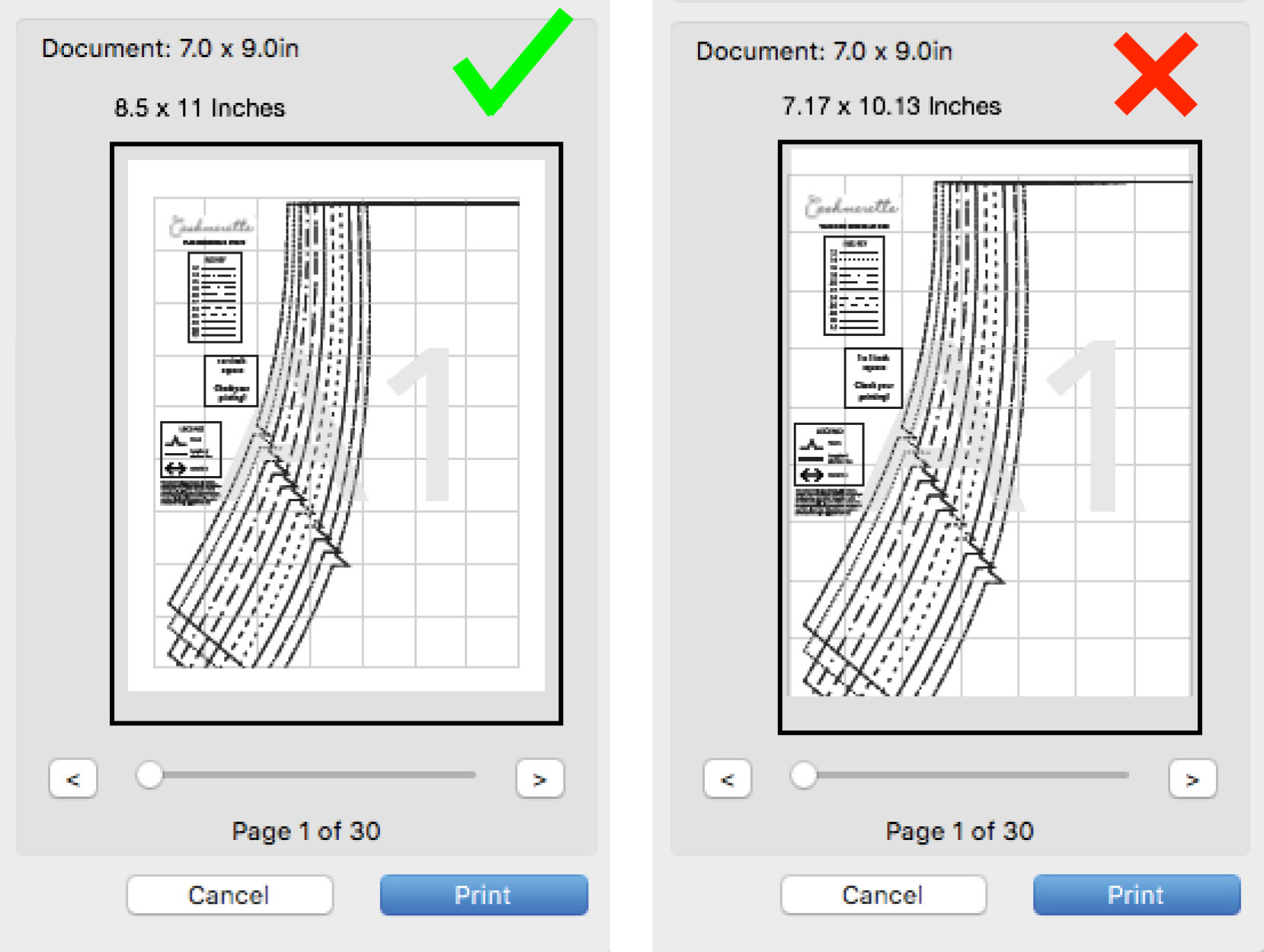
And here’s how it looks when it’s printed out—again, “choose paper source by PDF page size” deselected on the left, and selected on the right.
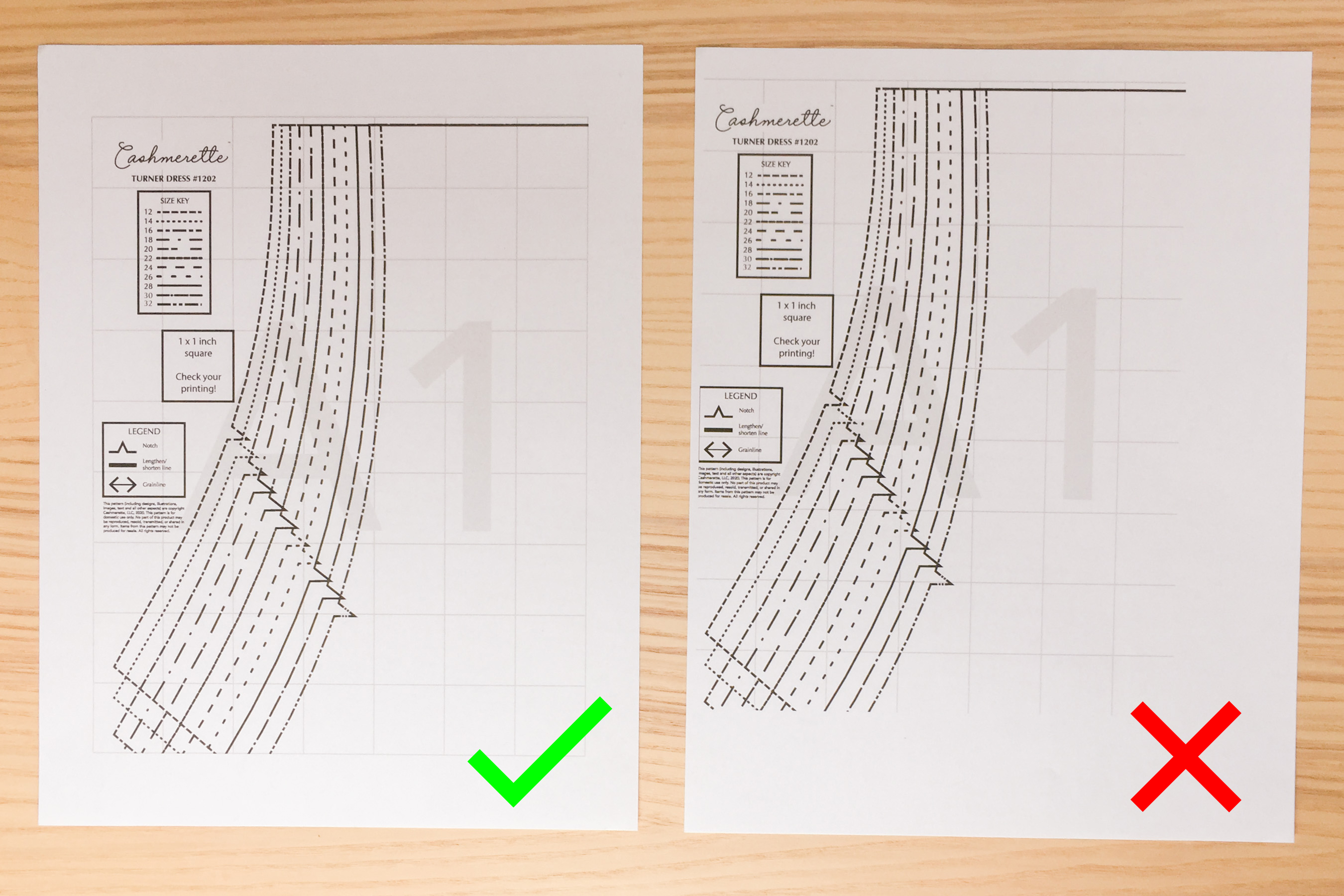
5. Did you print the right file?
When you open the ZIP file of a Cashmerette pattern, you’ll see that there are multiple files within it. This includes the read me file (which is helpful in determining which files you need to print), the instructions file, and a number of print-at-home and copyshop files in the three cup sizes (C/D, E/F, G/H) or pelvis fit (apple, pear).
You may open one of the copyshop files (US copyshop or A0) and think—oh, there are only two pages, I should print this document rather than the print at home PDF, which has 30 pages! However, this is because the copyshop files are designed for MUCH larger paper than your printer at home can handle. If you try to print the copyshop files on your home printer, the images will either get majorly cut off or your pattern pieces will come out teeny tiny.
When printing at home, make sure to use the file labeled “print at home” for your right cup size or pelvis fit. When printing from a copyshop, make sure to use the US copyshop or A0 file, depending on what your copyshop accommodates, for your cup size or pelvis fit.
Learn more about copyshop printing here.
6. Did you tile the pages correctly?
In the instructions file or every Cashmerette pattern, you’ll see a guide for how to fit the pages together. Here’s an example:
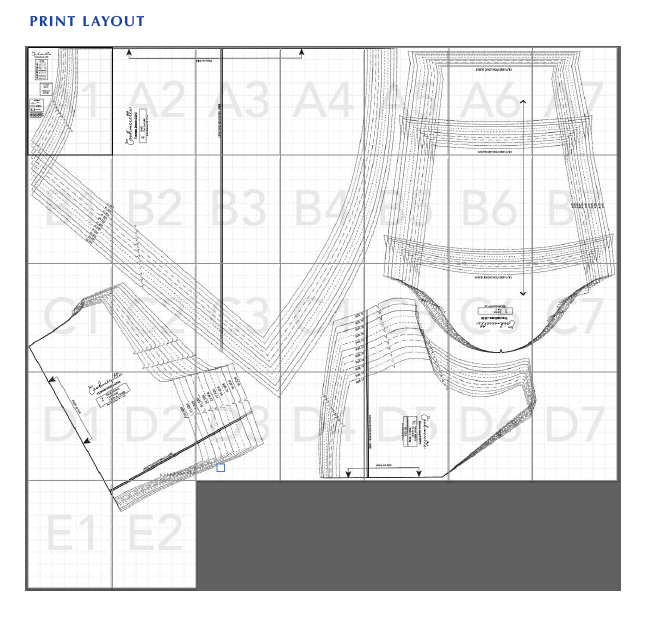
We use a system where each row is designated with a letter (A, B, C…) and each column is designated with a number (1, 2, 3…) so you can figure out how to tile the pages even without the guide.
7. Did you trim the margins of the page?
When you print out a pattern at home, there will be a white margin around the edges of the image. That’s because most home printers can’t print to the edges of pages. Before you tile your pieces, make sure to trim these margins off (you only need to trim the bottom and right sides of each page, not all of the margins) so that the lines of the grid and of your pattern pieces line up.
8. Does the background grid line up?
Taping or gluing a PDF pattern requires a bit of precision. Here’s where the gray background grid is super helpful—you can easily tell when a page is askew because the lines of the grid don’t line up. Again, all of the rows and all of the columns should be 1” wide and 1” tall, so if there are any places on your pattern pieces where that isn’t the case, something’s off with the taping. Take the pages apart and try again.
(Is your background grid printing very faintly? Try printing your PDF with the “black & white” or “black only” setting instead of the “grayscale” setting.)
In the example below, you can see that the grid on the left is composed of 1″ columns, while the grid on the right has been cut off and the columns are narrower than 1″. That can greatly impact the shape of your pattern pieces, and ultimately the fit of the garment.
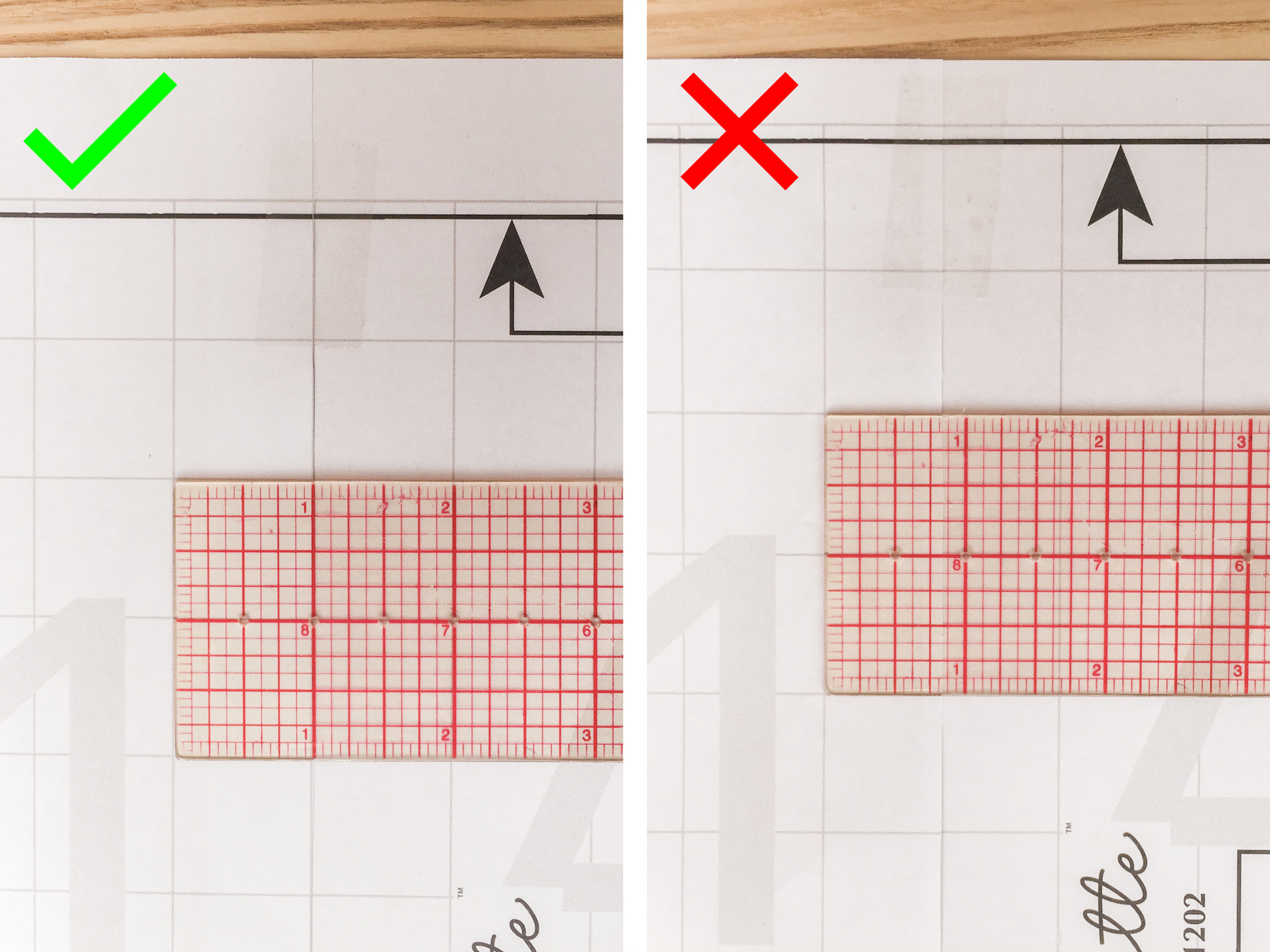
In the example below, you can see the that rows of the grid have been lined up correctly (left) versus incorrectly (right). The background grid will always clue you in to whether you’ve lined up your pages correctly!
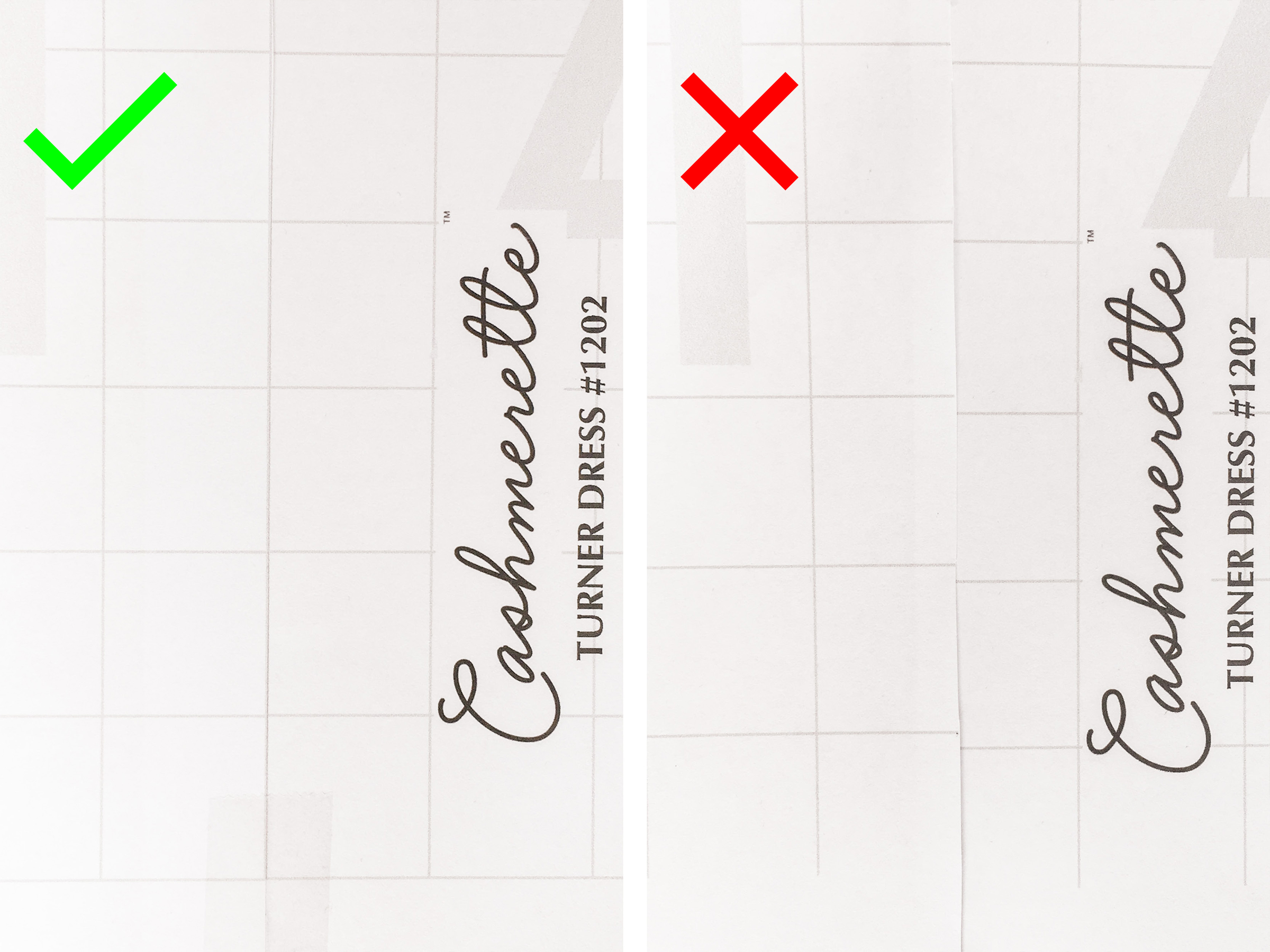
Help! My garment doesn’t fit
If you’ve double checked that you’ve done everything above correctly, but the garment you made using your PDF pattern isn’t fitting, check out our “Why doesn’t it fit?” checklist for help sorting out why your garment isn’t fitting and what to do to fix it.
We hope this checklist was helpful! If you have other PDF pattern troubleshooting tips for sewists, drop them in the comments below.
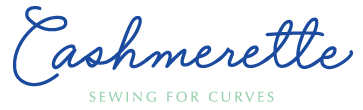
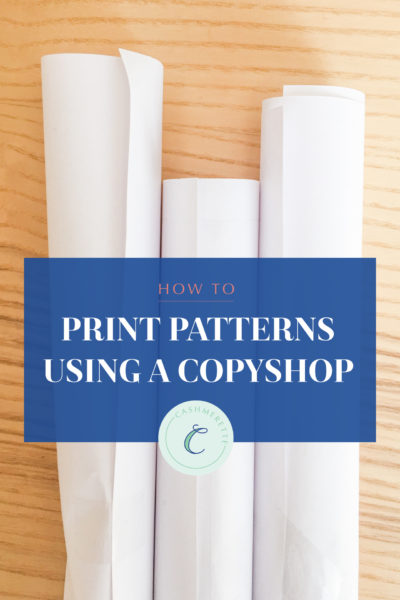
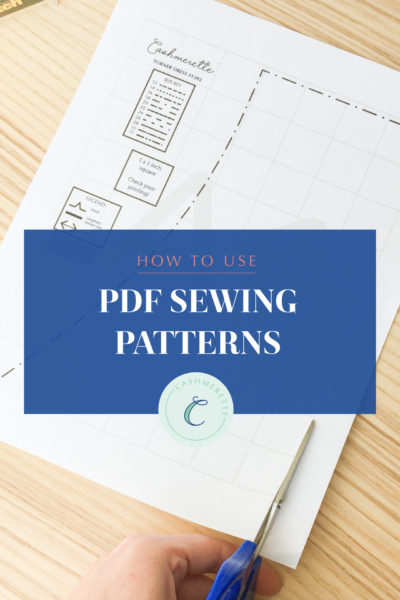
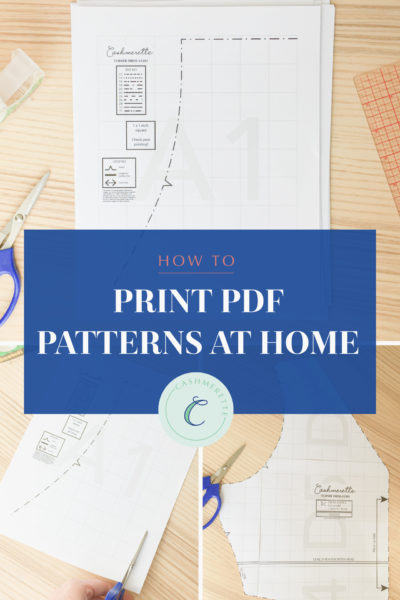

This was helpful! Thanks so much!
Thank you so much! This was super helpful and I really appreciate the clear screenshots!!!!
Thanks so much for the Copyshop file info, I was tearing my hair out wondering why there were only two pages! Lifesaver!
unfortunately this was not helpful. I have a brother mfc L2730DW and no matter what, my pattern test squares come out too small. I end up having to scale my pattern up to around 102% for that 1″ square to actually measure at 1″ with my quilting ruler. This causes issues when piecing the pattern together
Hi Stephanie,
I feel your pain!!! I’ve been fighting the same issue & finally got it to work! Apparently the Windows default drivers don’t work properly with some Brother printers. Download & install the latest drivers for your printer from the Brother website. Then check the paper size is correct under “Properties” at the top of the Print dialogue box “CTRL+P”. My printer had the wrong default paper size here after installing the new drivers. Just change & make the correct size your “default”. Hope this helps 😉 Elise
One more tip: if everything looks right in preview, and you see the gridlines and page numbers, but they still aren’t printing- try going into “Properties” and choosing “Black and White” instead of “Color”. You’d think when you picked “Greyscale” it would have fixed this, but for me that’s the only way the gridlines would show up!
How do I print the sloper pattern in my size only from a home printer ?